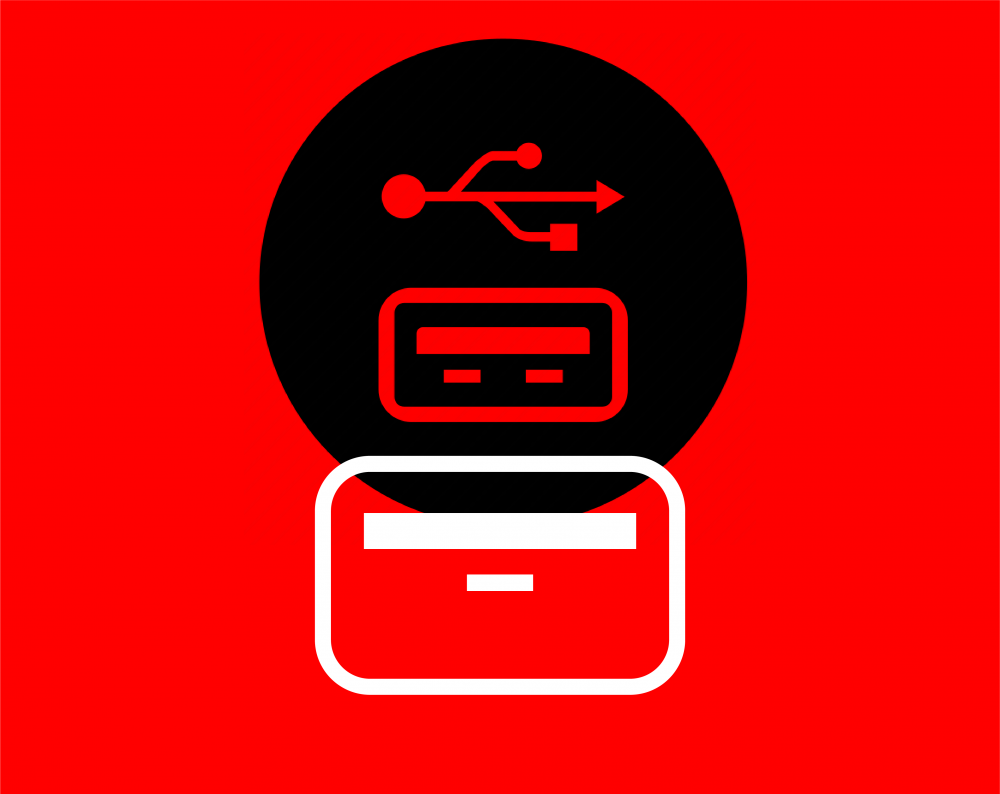
ЗАПУСК ТЕСТА MIDI-МОНИТОРИНГА
Давайте начнем с входа в настройки MIDI вашего Mac. Вы можете сделать это, следуя пути, указанному ниже:
Applications > Utilities > Audio MIDI Setup
После того, как вы доберетесь до этого места, нажмите Window в верхней части рабочего стола и выберите Show MIDI Studio.
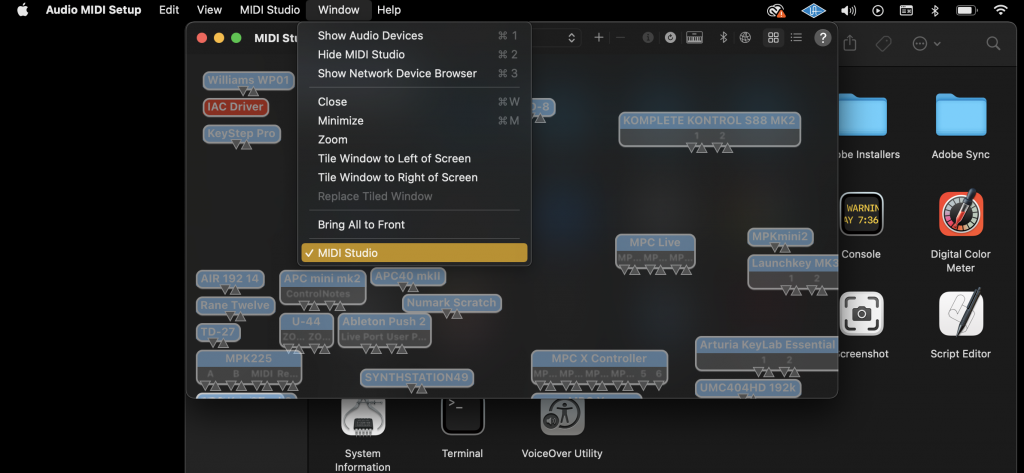
Ваше устройство появится здесь вместе со всеми устройствами, которые вы ранее подключали к компьютеру. Активные устройства будут иметь обычное отображение внутри значка продукта, а неактивные устройства будут отображаться серым цветом, как показано на рисунке выше.
Если вы коснетесь значка миниатюрной клавиатуры в правом верхнем углу окна MIDI Studio (кнопка проверки настройки MIDI), а затем начнете нажимать клавиши или пэды на MIDI-контроллере, вы услышите, как программа воспроизводит звук при каждом ударе. Если вы слышите звук при каждом ударе, это поможет вам определить, отправляет ли устройство MIDI-информацию в программу. Если вы не получаете входной MIDI-сигнал, полный системный отчет поможет лучше определить причину такого поведения.

ПОЛУЧЕНИЕ СИСТЕМНОГО ОТЧЕТА
После открытия отчета в левом столбце нажмите USB. Отобразится полный список USB-устройств, подключенных в данный момент к вашему компьютеру через USB.
Вы должны увидеть свой контроллер в этом списке. Если ваше устройство не отображается в этом месте, отключите устройство от компьютера и нажмите File > Refresh Information. Наконец, еще раз подключите устройство к USB-порту вашего компьютера, нажмите Refresh Information еще раз.
Если ваше устройство по-прежнему не отображается в этом списке устройств, попробуйте подключить его с помощью других USB-кабелей и/или USB-портов. Если в вашем распоряжении есть другой компьютер под управлением Mac OS, вы можете попробовать выполнить на нем шаги, упомянутые выше.
ИСПОЛЬЗОВАНИЕ SNOIZE ДЛЯ ЗАПУСКА ТЕСТА MIDI-МОНИТОРИНГА
Пользователи MacOS могут провести дополнительное тестирование MIDI, загрузив и установив бесплатный MIDI-монитор от Snoize здесь.
Как только загрузка завершится:
ИНТЕРПРЕТАЦИЯ РЕЗУЛЬТАТОВ MIDI-МОНИТОРИНГА
Отображение MIDI-данных на мониторе означает, что ваше устройство «общается» с вашим компьютером, но если оно по-прежнему не работает должным образом в вашей студийной среде или DAW, виновником, скорее всего, являются настройки программного обеспечения, установленные неправильно или не по назначению. Если вы столкнулись с этой проблемой или настроили контроллер иначе, обратитесь к руководству по эксплуатации вашего продукта, чтобы вернуться к исходным заводским настройкам.
Если у вас есть какие-то параметры, которые по-прежнему не работают с вашим программным обеспечением, обратитесь к данным, отображаемым на мониторе. Если на мониторе нет MIDI-данных для рассматриваемых параметров, это может указывать на проблему с вашим оборудованием или если клавиши или элементы управления вашего устройства регистрируются иначе, чем ожидалось, обратитесь к контактной информации бренда и обратитесь в службу поддержки.