
Большинство компьютерных периферийных устройств USB-аудио и MIDI-устройств являются устройствами, соответствующими классу. Это означает, что для связи с компьютером они используют драйверы, встроенные прямо в операционную систему компьютера. В этом руководстве обсуждаются некоторые распространенные шаги по устранению неполадок, позволяющие определить причину этих проблем и предложить потенциальные решения.
ЧТО ОЗНАЧАЕТ “СООТВЕТСТВУЕТ КЛАССУ”?
Соответствующее классу устройство — это устройство, которому не требуются дополнительные драйверы для подключения к компьютеру с ОС Windows или Mac или к iPad. Устройства, соответствующие классу, используют драйверы, встроенные в операционную систему хоста (т. е. компьютера или iPad).
ВОЗМОЖНЫЕ СИМПТОМЫ И ПОТЕНЦИАЛЬНЫЕ ПРИЧИНЫ
Некоторые типичные проблемы с USB-устройством, соответствующим классу, включают в себя:
- Устройство не включается
- Ошибка операционной системы после подключения устройства. Обычно это связано только с Windows, и ошибка может сообщать о чем-то вроде “Невозможно установить устройство/драйвер”, “Не удалось найти драйвер” или “USB-устройство не распознано”.
- Устройство не распознается программным обеспечением
- Устройство распознается, но не отвечает
- Устройство подключается и некоторое время работает, но отключается.
Помните, что эти устройства созданы для использования драйверов, предварительно установленных в вашей операционной системе. Большинство потенциальных причин связаны с тем, что эти драйверы не установлены, не были обновлены должным образом, конфликтуют с другими устройствами/драйверами или повреждены. Другие потенциальные причины включают в себя:
- Плохой USB-кабель или порт
- Плохая связь, как правило, из-за использования USB-хаба, длинных или удлиненных USB-кабелей или подключения слишком большого количества USB-устройств
- Пропущенные настройки или шаги по настройке программного или аппаратного обеспечения
Первым делом, когда вы сталкиваетесь с тем, что устройство не подключается должным образом, всегда следует попробовать разные USB-кабели, разные USB-порты и даже другой компьютер. Вам также следует отключить другие периферийные устройства USB и избегать использования USB-хабов (хотя часто бывает полезно принять во внимание работу с использованием хаба и без него).
Таким образом можно решить около 95 % этих запросов и подтвердить, что само устройство, по крайней мере, работает правильно. Имея это в виду, в следующих разделах будут описаны некоторые шаги для проверки вашего устройства и предложены некоторые потенциальные решения.
БЫСТРЫЙ ТЕСТ — WINDOWS
Если вы расстроены тем, что не можете приступить к работе, или если вы думаете, что у вас может быть дефектный продукт, этот десятисекундный тест на неисправность может помочь понять, необходимо ли продолжать работу с продуктом или завершить настройку программного обеспечения или процесса авторизации. В качестве примера для этих тестов будет использоваться M-Audio Keystation Mini 32. Пожалуйста, используйте любую ссылку на Keystation Mini 32 как ссылку на свое собственное устройство.
От Windows XP до Windows 10
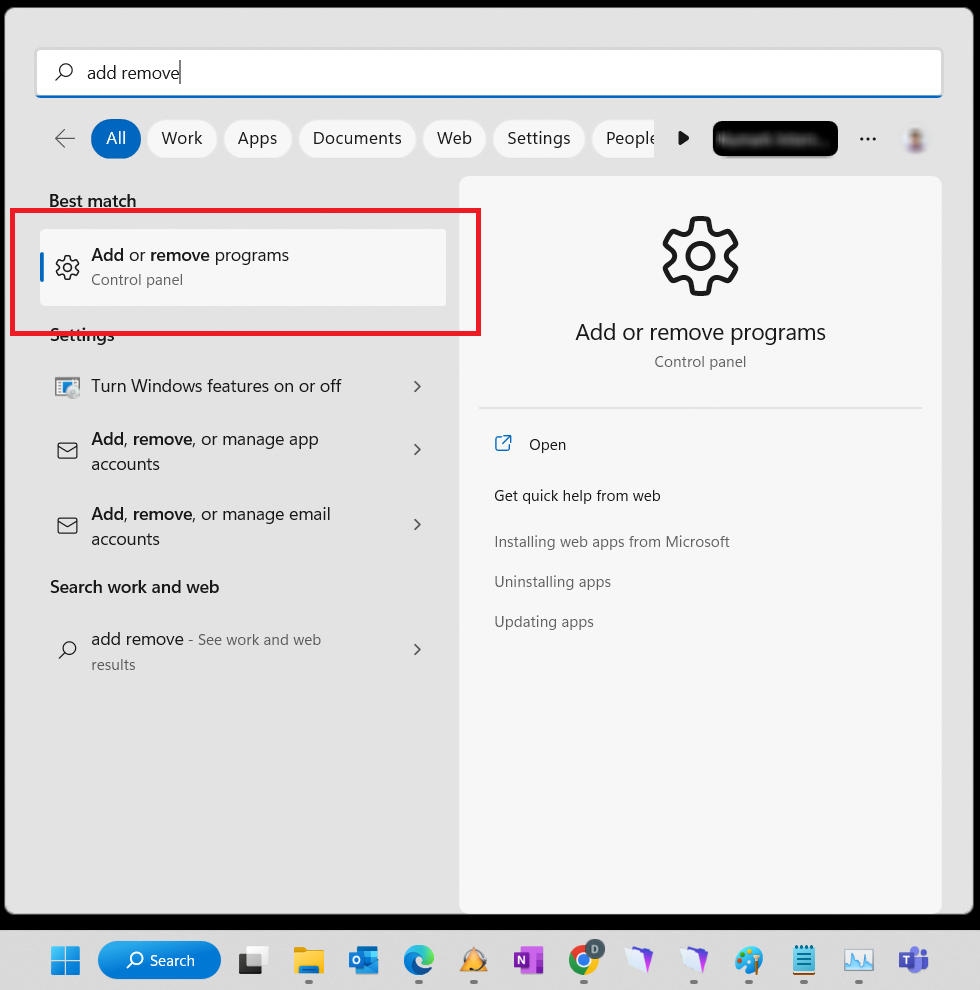
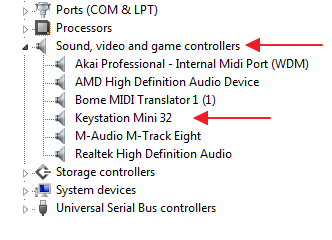
Если ваше устройство выглядит так, как показано на изображении выше, это означает, что оно подключено и обменивается данными правильно. Если у вас по-прежнему возникают проблемы с ответом устройства, обратитесь в службу технической поддержки для получения дополнительной помощи.
Если продукт отображается с желтым треугольником или другими значками рядом с ним и/или отображается в другой категории в диспетчере устройств, это может просто указывать на то, что драйверы установлены неправильно или устарели. Помните, что это драйверы Windows, которые не предназначены специально для вашего устройства.
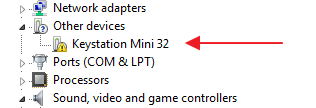
Если диспетчер устройств вообще не мигает, это означает, что ваш продукт не распознается компьютером и может указывать на проблему с устройством. Это хорошая возможность попробовать разные USB-кабели, разные порты или подключить устройство к другому компьютеру. Если это так, обратитесь в службу технической поддержки для получения дополнительной помощи.
БЫСТРЫЙ ТЕСТ — MACOS
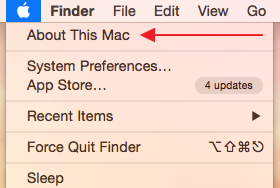
![]()
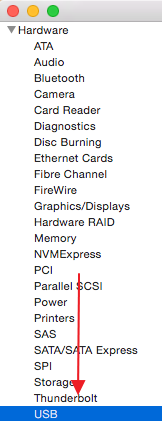
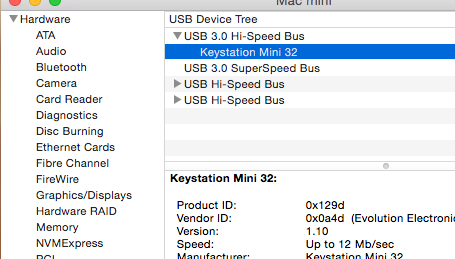
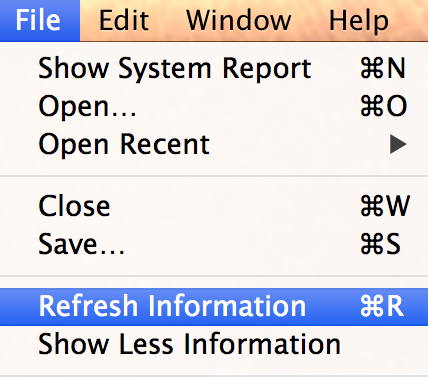
Если устройство прошло вышеуказанный тест и появилось в системном отчете, оно не неисправно, а проблема вызвана неправильно настроенными настройками или опциями программного обеспечения. Внимательно следуйте инструкциям по установке используемого вами программного обеспечения или перейдите в раздел “Дальнейшее устранение неполадок”, где можно найти дополнительные тесты и устранение неполадок.
Если устройство НЕ проходит вышеуказанный тест и НЕ отображается в системном отчете, это может указывать на то, что устройство неисправно. На этом этапе вам нужно протестировать различные USB-кабели и USB-порты. Также может быть хорошей идеей запустить тот же тест на другом компьютере. Если проблемы по-прежнему возникают, обратитесь в службу технической поддержки для получения дополнительной помощи.
ДАЛЬНЕЙШАЯ ТЕХНИЧЕСКАЯ ПОДДЕРЖКА
Невозможно охватить все возможности устранения неполадок USB в одном руководстве, но оно должно послужить отправной точкой. Приведенные выше рекомендации должны, по крайней мере, помочь вам быстро определить, что продукт работоспособен, и помочь вам преодолеть распространенные проблемы при настройке, такие как плохая связь USB или устаревшие драйверы.
Если вам требуется дополнительная помощь с настройкой продукта или вы определили, что продукт работает неправильно, воспользуйтесь этой ссылкой для отправки запроса в службу поддержки.
Если у вас уже есть открытая заявка в службу поддержки, пожалуйста, ответьте непосредственно агенту службы поддержки, назначенному для вашей заявки, и сообщите результаты теста.