
В этом руководстве приведены основные шаги для устранения неполадок в работе MIDI-устройств и клавиатур с помощью ПО MIDI Monitor. Ниже описаны инструкции на разных операционных системах, а также ответы на часто задаваемые вопросы.
ИСПОЛЬЗОВАНИЕ MIDI-МОНИТОРИНГА
Windows/ПК
Важно: перед запуском этого теста закройте все остальное Audio/MIDI-программное обеспечение. Другое программное обеспечение может прерывать или конфликтовать с результатами теста.
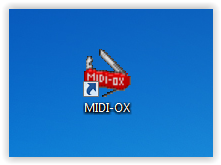
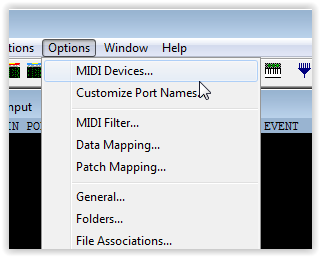
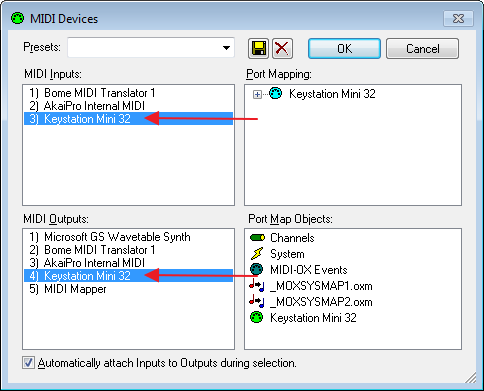
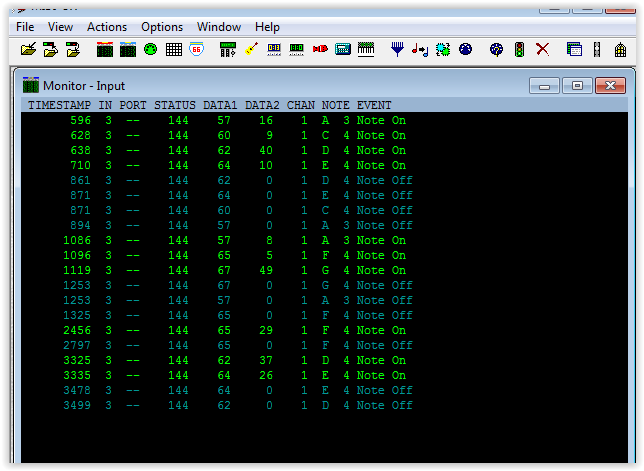
macOS
Важно: перед запуском этого теста закройте все остальное Audio/MIDI-программное обеспечение. Другое программное обеспечение может прерывать или конфликтовать с результатами теста.
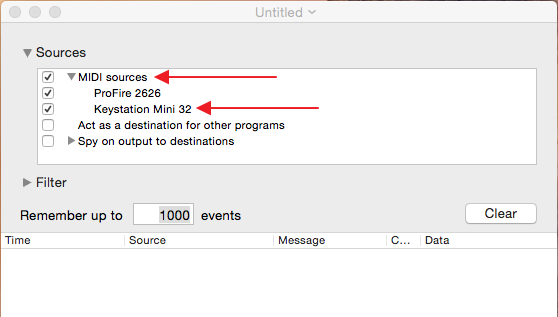
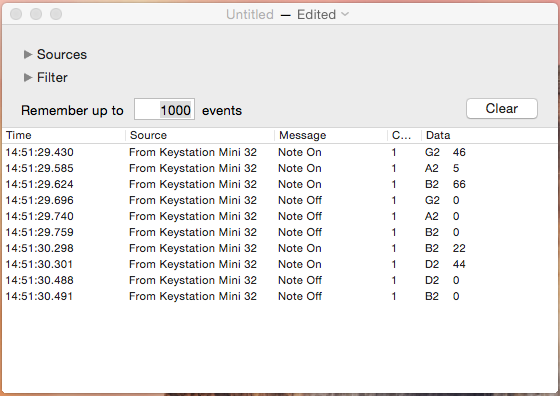
Браузер
Важно: перед запуском этого теста закройте все остальное Audio/MIDI-программное обеспечение. Другое программное обеспечение может прерывать или конфликтовать с результатами теста.
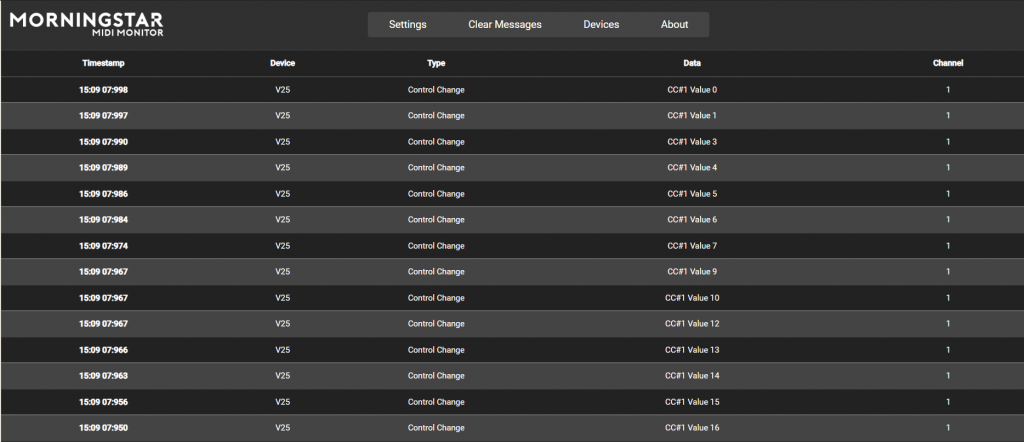
ЧТО ЭТО ЗНАЧИТ?
Если данные отображаются в MIDI-мониторинге:
Обычно это хороший знак. Это означает, что рассматриваемое устройство каким-то образом взаимодействует с компьютером. Если устройство по-прежнему не обменивается данными с вашим программным обеспечением (т. е. MIDI-клавиатура не запускает виртуальный инструмент и не отвечает в вашей DAW), это, скорее всего, указывает на то, что настройки программного обеспечения были не были настроены или были настроены неправильно. В этом случае на этом сайте вы найдете руководства по настройке различных продуктов и программного обеспечения. Выполните поиск по бренду и продукту, чтобы найти необходимые руководства. Если вы не видите доступного, обратитесь к разработчику программного обеспечения, чтобы найти доступные руководства по установке или учебные пособия.
Если в MIDI-мониторинге отображаются только некоторые данные:
MIDI-мониторинг обычно используется для определения правильности реакции определенных параметров MIDI-клавиатуры. Это может быть связано с тем, что только некоторые клавиши, ручки или другие параметры не обмениваются данными с программным обеспечением, или потому, что они обмениваются данными неправильно (т. е. отправляют неверные ноты или данные CC). Например, если некоторые клавиши работают в программном обеспечении, а другие нет, возможно, будет хорошей идеей проверить, реагируют ли они в MIDI-мониторинге. В противном случае это может указывать на проблему с оборудованием.
Если клавиши или параметры не реагируют в MIDI-мониторге или реагируют иначе, чем ожидалось (т. е. другой MIDI-канал, неправильная нота или данные CC), обратитесь к руководству пользователя продукта и обратитесь в службу технической поддержки для получения дополнительной помощи.
Если в MIDI-мониторинге не отображаются данные или устройство недоступно в качестве источника входного сигнала:
Это может означать, что устройство не взаимодействует должным образом. Обязательно попробуйте следующее:
- Попробуйте использовать другой USB-кабель и/или USB-порт на компьютере.
- Обратитесь к нашему руководству по устранению неполадок устройств, соответствующих классу, чтобы убедиться, что клавиатура или устройство правильно распознаются вашим компьютером.
- Повторите инструкции еще раз, чтобы убедиться, что MIDI-мониторинг настроен правильно и выбраны правильные входы.
- Выберите все доступные входные порты для вашего устройства в разделе MIDI Inputs или Sources. Некоторые клавиатуры могут иметь несколько портов, доступных в секции ввода, которые используются для отправки различных типов информации. Например, клавиатурам с функциями Mackie/HUI потребуется дополнительный порт для передачи этих данных. Убедитесь, что все порты выбраны в качестве входных, чтобы отображались все доступные соединения с устройства.
Если у вас по-прежнему возникают проблемы и вы не получаете ответа от клавиатуры или MIDI-устройства, обратитесь в службу поддержки для получения дополнительной помощи.